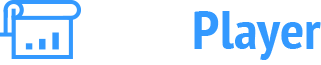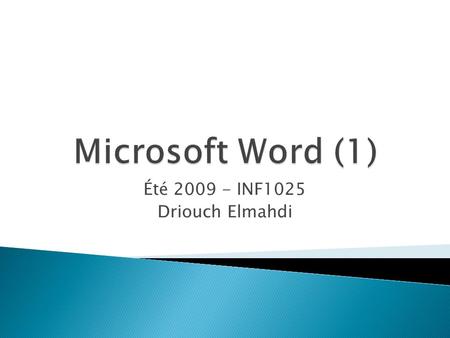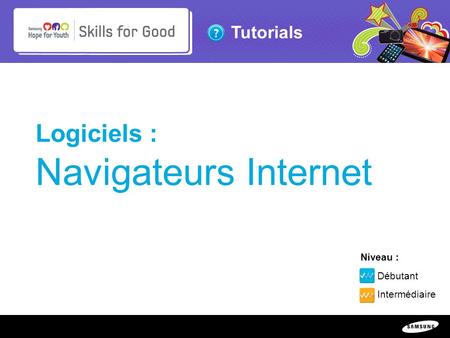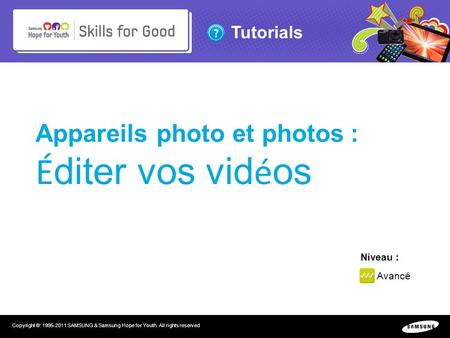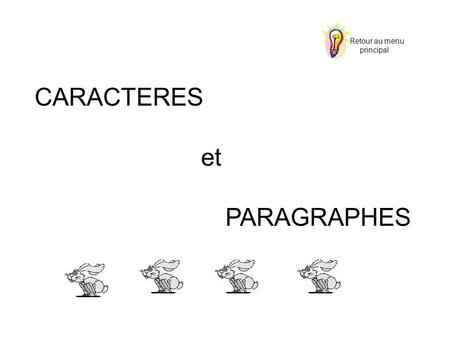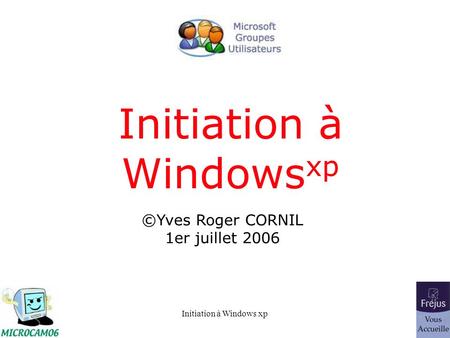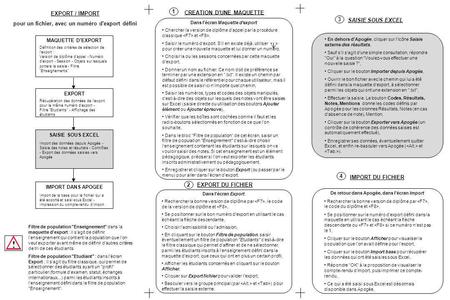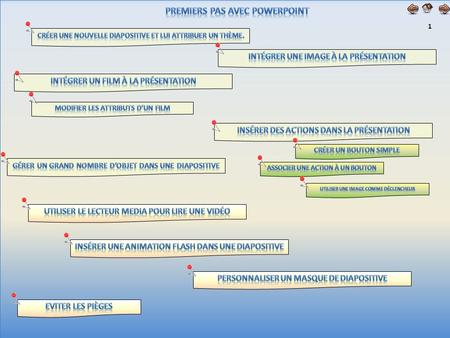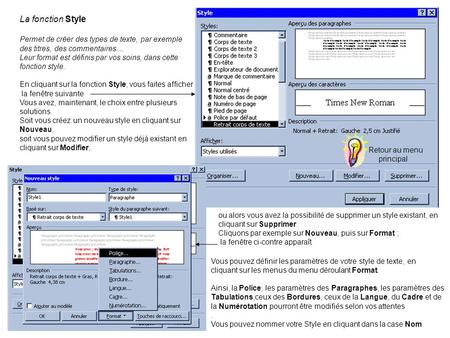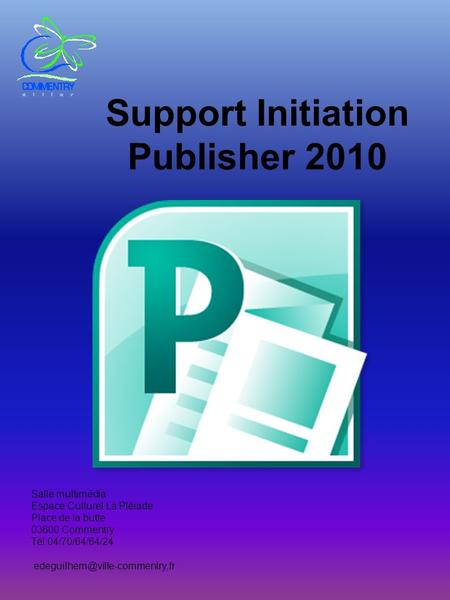Télécharger la présentation
La présentation est en train de télécharger. S'il vous plaît, attendez

-
0:00/0:00Loaded: 0%0:00Progress: 0%Stream TypeLIVE0:001x
- Chapters
- descriptions off, selected
- undefined settings, opens undefined settings dialog
- captions and subtitles off, selected
This is a modal window.
The media could not be loaded, either because the server or network failed or because the format is not supported.Beginning of dialog window. Escape will cancel and close the window.
End of dialog window.
Advertisement
Manipulation et Gestion de Fichiers Chèque n°2
Publié parNazaire Lapierre Modifié depuis plus de 11 années
Présentations similaires
Présentation au sujet: "Manipulation et Gestion de Fichiers Chèque n°2"— Transcription de la présentation:
1
Manipulation et Gestion de Fichiers Chèque n°2
Par Christophe ROCA et Ludovic RANDU Animateurs du Syndicat Mixte de l'Oise Picarde 27/11/2007
2
L’explorateur de fichiers
Ce programme intégré à Windows, permet de visualiser ses dossiers et fichiers. Pour le lancer : Ouvrir le menu Démarrer > Programmes >Accessoires > Explorateur Windows. Ou : cliquer avec le bouton droit de la souris sur le bouton "Démarrer", puis choisir "Explorer". Sinon : Presser simultanément les touches <Windows> et <E> ouvre l'explorateur. Comment sont présentés les fichiers de l’explorateur ? 27/11/2007
3
L'explorateur comprend deux fenêtres
Celle de gauche affiche les lecteurs, dossiers et sous-dossiers. Les [+] et [-] permettent respectivement de plier et déplier l'arborescence. Celle de droite affiche les fichiers du dossier sélectionné. Les options d'affichage permettent de choisir la présentation des fichiers (icône, liste, détails, ...). En affichage "Détails", cliquer sur l'entête d'une colonne trie ses éléments dans l'ordre alphabétique. Sur la gauche, l’explorateur pointe directement vers certains dossier très utile comme, l'accès à "Mes documents" , "le bureau", le "Poste de Travail"… Les fichiers se composent de deux parties : un nom et une extension. Cette dernière détermine le type du fichier (document, application, fichier système, etc...). Par défaut, les extensions n'apparaissent pas, pour les afficher : Ouvrir le menu Outils > Option des dossiers > Cliquer sur l'onglet "Affichage". Décocher la case '"Masquer l'extension des fichiers..." et valider.
4
Les extensions des fichiers
Extension Usage Logiciel pour l'ouvrir GIF Images 256 couleurs Navigateurs, Éditeur graphique JPG, JPEG Image,photos,millions de couleurs Navigateurs, Éditeur graphique BMP Dessin Paint, Editeurs graphiques PNG Format Libre Navigateurs, Éditeur graphique TXT Texte Éditeur de texte, Bloc-notes HTM ou HTML Hypertexte Navigateurs, Éditeurs HTML PDF Texte sur Internet, Imprimable Adobe Acrobat Reader RTF Traitement de texte compatible tous Editeurs de Texte WAV Son - musique – paroles Lecteur audio MP3 Qualité CD Lecteur MP3, fichiers compressés MID, MIDI Son - musique Lecteur audio - Petit fichier Real Audio, RA Son - musique Real Player AVI Vidéo Lecteur Vidéo MOV Vidéo Quicktime Player MPEG, MPG Vidéo Lecteurs multimédias ZIP, RAR Compression Winzip, 7-ZipDocument DOC Éditer un texte Word, OO Writer XLS Calcul – Tableur Excel, OO Calc PPT, PPS Présentation diaporama Power Point, OO Impress PUB PAO Publisher EXE Exécuter Installation ou exécution…
5
L’arborescence Considérons les dossiers comme des tiroirs contenant des fichiers et/ou d’autres tiroirs (en l’occurrence des sous-dossiers). Dans cette représentation, le disque dur (souvent nommé C:) est l’armoire principale, qui contient quelques tiroirs, pouvant eux-mêmes contenir d’autres tiroirs, etc., d’où le développement d’une structure arborescente, dans laquelle chaque fichier peut être désigné par son chemin : C:\mondossier\monsousdossier\monfichier.txt Ainsi, les dossiers et fichiers peuvent être définis par leur chemin. Par exemple, pour ouvrir le fichier Firefox.exe selon le chemin "C:\Programmes Files\Mozilla Firefox\Firefox.exe" : Ouvrir (ou déplier) le lecteur [C:] Ouvrir (ou déplier) le dossier [Programmes Files]. Ouvrir (ou déplier) le sous-dossier [Mozilla Firefox]. Double-cliquer sur le fichier [Firefox.exe] Retrouvez le fichier [Arborescence.txt] dans : « Bureau\Manipulation des Fichiers\Arborescence.txt« et lisez le texte qu’il contient… 27/11/2007
6
Ranger ses documents Créer un nouveau dossier
Voici comment créer un nouveau dossier pour y mettre des infos qui risqueraient de se perdre dans un coin de votre ordinateur et que vous auriez du mal à retrouver. Cela va vous servir par exemple à stocker toutes vos photos numériques à un seul et unique endroit ou à mettre tous les logiciels que vous avez téléchargés dans un dossier spécifique ..... Il peut être créé sur le bureau, à la racine du disque ou dans un dossier existant : Parcourir le disque dur jusqu'au dossier qui contiendra le dossier à créer ou afficher le bureau. Cliquer à l'endroit désiré avec le bouton droit de la souris > Choisir "Nouveau", puis Dossier. Donner un nom au nouveau dossier. 27/11/2007
7
Ranger ses documents Renommer un fichier ou un dossier
Cliquer sur le fichier ou le dossier avec le bouton droit de la souris. Choisir "Renommer", changer son nom et cliquer à côté de l'icône. Astuce : Cliquer sur le nom d'un fichier déjà sélectionné permet de le renommer directement.
8
Ranger ses documents Renommer une série de fichiers
Attention ceci n'est valable que si tous les fichiers en question sont de même format. Vous remarquerez que dans un dossiers, toutes les images ont des noms différents et vous souhaitez les renommer à l'identique, suivies d'un numéro ou indice. Nous allons commencer par sélectionner tous les fichiers en utilisant la combinaison de touches ctrl + a ou par édition/tout sélectionner. Il est aussi possible de ne sélectionner qu'une partie des fichiers du dossier en cliquant sur chaque fichier choisi tout en restant appuyé sur ctrl. A présent, nous allons choisir le nom que nous allons attribuer à la série de fichiers, puis le point de départ de numérotation. Il n'est pas obligatoire de commencer à 1 et Windows attribuera les numéros à partir du chiffre choisi par vous, ce qui est très pratique pour ajouter des fichiers plus tard. Pour cela il faut cliquer sur Edition/Renommer : Ecrivez donc le nom choisi suivi du numéro de départ entre parenthèses Exemple : [Amiens (1).jpg] Il ne vous reste plus qu'à appuyer sur entrée et voir le résultat.
9
Sélectionner des fichiers et/ou dossiers
Sélection simple : Cliquer simplement sur l'élément souhaité (fichier ou dossier). Sélection multiple : Il peut être pratique de sélectionner plusieurs dossiers ou fichiers simultanément. Quelques exemples : Sélection de plusieurs fichiers qui se suivent dans la liste : Cliquer sur le premier, maintenir enfoncée la touche <Maj>, puis sélectionner le dernier. Sélection de quelques fichiers d'un dossier : Cliquer sur le premier, maintenir enfoncée la touche <Ctrl>, puis sélectionner les autres. Cliquer de nouveau sur la touche <Ctrl> pour éventuellement les désélectionner. Sélection de tous les fichiers d'un dossier : Maintenir enfoncée la touche <Ctrl> tout en cliquant sur la touche <A>.
10
Déplacer et/ou dupliquer des dossiers et/ou des fichiers
Par le menu contextuel (Clique Droit) : Faire un clic droit sur la sélection, puis choisir "Couper" ou "Copier". Faire un clic droit à l'endroit désiré, puis choisir "Coller". Par le menu déroulant : Cliquer sur le fichier à sélectionner Cliquer dans le menu « Edition », puis choisir « Couper » ou « Copier ». Cliquer sur l'endroit désiré. Cliquer sur Edition, puis choisir « Coller ». Par le "glisser-déposer " : Cliquer sur le fichier à sélectionner. En maintenant enfoncé le bouton gauche de la souris, déplacer la sélection à l'endroit désiré, relâcher le bouton de la souris. Par les raccourcis-clavier : Placer la souris à l'endroit désiré, puis presser les touches <Ctrl> + <X> pour couper, et <Ctrl> + <C> pour copier. Cliquer sur l'endroit désiré, puis presser les touches <Ctrl> + <V> pour coller.
11
La fenêtre des dossiers
La partie gauche : Dans son affichage par défaut, la partie gauche permet : - d'effectuer les tâches les plus courantes sur les fichiers ou dossiers sélectionnés (Gestion des fichiers), - d'accéder rapidement aux dossiers les plus importants (Autres emplacements), - d'obtenir des informations sur les fichiers ou dossiers sélectionnés (taille, type, date de modification) (Détails).
12
La fenêtre des dossiers
La barre d’outils : - cliquer sur le bouton Dossiers dans la barre d'outils, permet d'afficher l'arborescence des dossiers et lecteurs. Les boutons de la barre d'outils permettent une navigation aisée : = pour revenir au dossier précédent, = pour remonter au dossier parent, = pour rechercher un fichier, = pour afficher l'Explorateur, = pour modifier l'affichage des fichiers.
Présentations similaires
Présentations similaires
© 2025 SlidePlayer.fr Inc.
All rights reserved.